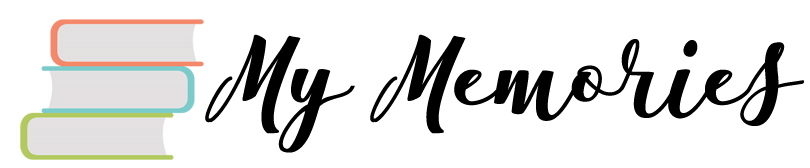Are you looking for ways to customize the fields in QuickBooks Lead Center to better suit your business needs? QuickBooks provides its users with a wide range of customization options that can help tailor their Lead Center to their specific requirements. In this article, we will take a closer look at the different ways to customize fields in the Lead Center in QuickBooks.
Understanding the Lead Center in QuickBooks
Before we dive into the different ways to customize fields in the Lead Center, it’s important to understand what the Lead Center is and how it can benefit your business. The Lead Center in QuickBooks is a feature that allows you to manage potential customers or clients that are not yet ready to do business with you. The Lead Center is an effective tool that helps businesses streamline their lead management process and convert leads into customers.
Navigating the Lead Center
To access the Lead Center, log in to your QuickBooks account, click on the Customers tab, and select Lead Center from the drop-down menu. Once you are in the Lead Center, you can start customizing the fields based on your business needs.
Different Ways to Customize Fields in the Lead Center
QuickBooks allows you to customize fields in the Lead Center in different ways to help you manage your leads efficiently. Here are some of the ways you can customize fields in the Lead Center:
1. Adding Custom Fields
QuickBooks allows you to add custom fields to the Lead Center to track additional information that is relevant to your business. For instance, if you want to track the lead source, you can add a custom field to the Lead Center that allows you to enter this information.
2. Rearranging Fields
You can rearrange the order of the fields in the Lead Center to prioritize the most important information. To rearrange the fields, click on the Gear icon in the upper right corner of the Lead Center and select “Manage custom fields.” You can then drag and drop the fields to rearrange them in the desired order.
3. Removing Fields
If there are fields in the Lead Center that are not relevant to your business, you can remove them. To remove a field, click on the Gear icon in the upper right corner of the Lead Center and select “Manage custom fields.” You can then select the field you want to remove and click on the “Delete” button.
4. Renaming Fields
You can also rename the fields in the Lead Center to better reflect the information you want to track. To rename a field, click on the Gear icon in the upper right corner of the Lead Center and select “Manage custom fields.” You can then select the field you want to rename and click on the “Edit” button to change the field name.
5. Creating Custom Templates
QuickBooks allows you to create custom templates that can be used to manage leads with specific requirements. For instance, if you want to track leads for a specific product or service, you can create a custom template that includes fields relevant to that product or service.
Conclusion
In conclusion, customizing fields in the Lead Center in QuickBooks can help businesses manage leads more efficiently. QuickBooks provides its users with different ways to customize fields in the Lead Center, including adding custom fields, rearranging fields, removing fields, renaming fields, and creating custom templates. By leveraging these customization options, businesses can tailor their Lead Centers to their specific requirements and convert more leads into customers.