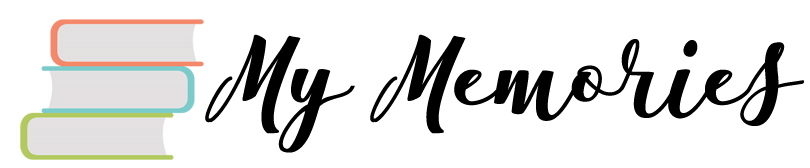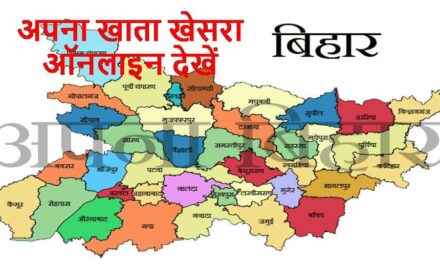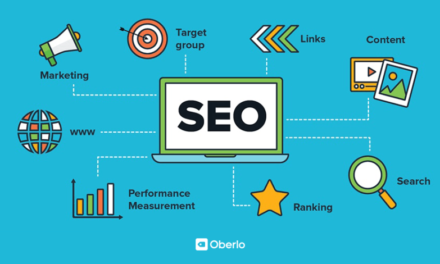TheiPhone Repair in Clearwater is a powerful and versatile device that can perform many functions, including making and receiving calls, playing music, and watching videos. However, as with any electronic device, it is not immune to problems, and audio problems are a common issue among iPhone users. If you’re experiencing issues with your iPhone’s audio, don’t worry. In this post, we’ll cover some troubleshooting tips for iPhone audio problems.
Reasons For An iPhone Audio Problem
There are several reasons why someone might experience audio problems with their iPhone. Here are five potential causes of iPhone audio problems:
Physical Damage:
One of the most common reasons for audio problems is physical damage to the speakers or headphone jack. If the device has been dropped or subjected to impact, the speakers or headphone jack may become damaged or loose, resulting in distorted or low-quality audio.
Software Glitches:
Sometimes, software glitches or bugs can cause audio problems on iPhones. For example, an outdated or corrupted iOS software can cause the device to produce no sound or sound that is too low.
Dirty Speakers:
Dirt, dust, and other debris can accumulate in the speakers, causing them to produce muffled or distorted audio. This can be resolved by cleaning the speakers with a soft-bristled brush or toothpick.
Malfunctioning Headphone Jack:
If you are experiencing audio problems only when using headphones, the headphone jack may be faulty or damaged. This can cause sound to come out of only one side of the headphones, or not at all.
Incorrect Settings:
In some cases, incorrect settings can cause audio problems on iPhones. For example, the volume may be turned all the way down or the mute switch may be on. Checking the settings and adjusting them accordingly can sometimes resolve audio issues.
It’s worth noting that these are just a few potential causes of iPhone audio problems, and there may be other underlying issues that are specific to an individual device. If you are experiencing persistent audio issues on your iPhone, it may be best to consult with a professional or contact Apple support for further assistance.
Restart Your iPhone
The first step in troubleshooting any iPhone problem is to restart your device. Slide the bar to turn off your device, then press and hold the power button again to turn it back on. Restarting your iPhone can sometimes resolve audio problems caused by a software glitch.
Check Your Volume Settings
It may seem obvious, but sometimes the cause of audio problems is simply that the volume is turned down too low. Check your volume settings by pressing the volume up button on the side of your iPhone. You can also adjust the volume in the Settings app under “Sounds & Haptics.”
Clean Your iPhone’s Speakers
If your iPhone’s speakers are dirty, it can affect the quality of the audio. To clean your speakers, use a soft-bristled brush to gently remove any debris or dust. You can also use a toothbrush or a clean, dry toothpick. Avoid using any liquids or cleaning solutions, as this can damage your iPhone.
Check Your Bluetooth Settings
If you’re having audio problems while using Bluetooth, check your Bluetooth settings to make sure your iPhone is connected to the correct device. You can do this by going to the Settings app and selecting “Bluetooth.” Make sure the device you want to connect to is turned on and in range, then select from the list of available devices.
Check Your Headphone Jack
If you’re experiencing audio problems while using headphones, check your headphone jack to make sure it is clean and free of debris. Use a flashlight to check inside the jack, and if you see any debris, use a toothpick or a clean, dry toothbrush to gently remove it. You can also try using a different pair of headphones to see if the issue is with the headphones themselves.
Reset Your iPhone’s Settings
If none of the above tips have resolved your audio problems, you can try resetting your iPhone’s settings. This will reset all of your settings to their default values, but it will not delete any of your data. To do this, go to the Settings app, select “General,” then “Reset.” Choose “Reset All Settings” and enter your passcode if prompted.
Update Your iPhone’s Software
If you’re still experiencing audio problems after trying all of the above tips, it may be a software issue that can be resolved by updating your iPhone’s software. To do this, go to the Settings app, select “General,” then “Software Update.” If an update is available, follow the prompts to download and install it.
Final Words
In conclusion, iPhone audio problems can be frustrating, but they are often easy to troubleshoot and fix. By following the tips outlined in this post, you can resolve many common audio issues and get back to enjoying your iPhone’s many features. If you’re still experiencing audio problems after trying all of these tips, consider contacting a professional for iPhone repair in Clearwater. They can diagnose and fix any hardware issues that may be causing your audio problems.