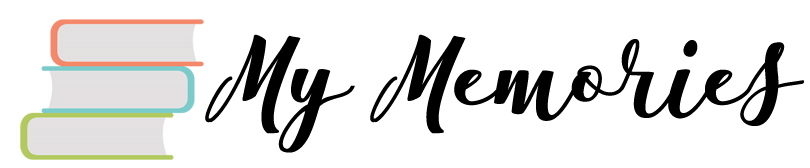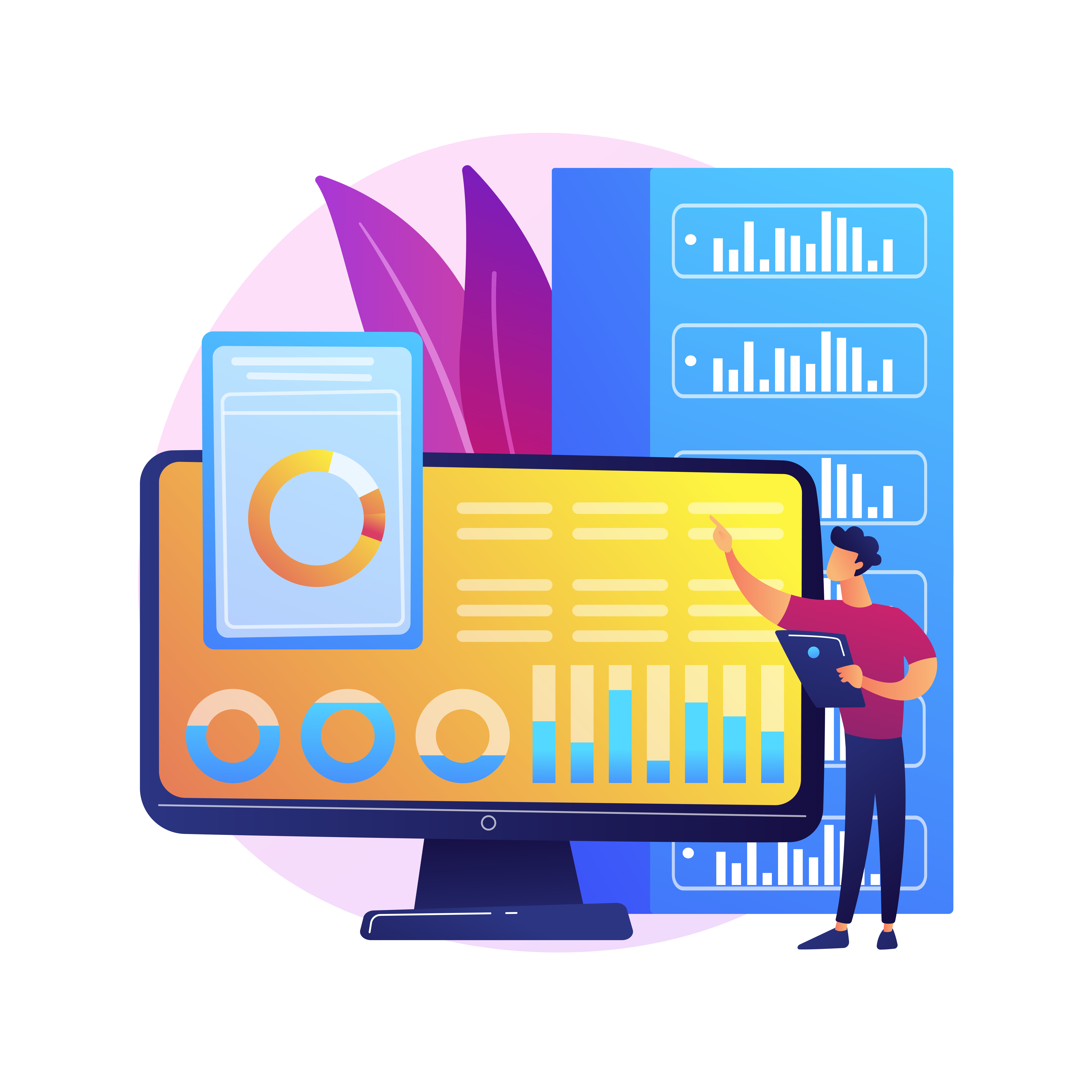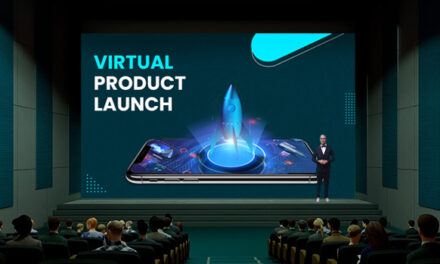Introduction;
Android Launchers when we talk about mostly focus on the features offered for the home screen, such as icon size, shape gestures, and folders. However, launchers also support an app drawer, and many of us like to modify and organize it as well. One way to establish apps in the app drawer is by using folders. Adding apps to folders makes it easier to organize and find the app. You do not have to scroll through all the apps to find the apps you are looking for. Sure, you can also use the search features, but occasionally, idle apps get lost in the mound of apps in the app drawer. That is where folders come to the release.
Microsoft Launcher?
A cool launcher that allows you to create folders in the app drawer software is the Microsoft Launcher. Folders are placed separately on top of another app icon. To create binders in Microsoft Launcher, open the App Drawer. Then, tap and hold the app icon you want to add to the folder press select Multiple from the menu. If it’s not available, tap the three-dot icon and then select Multiple. A check mark icon will appear on all icons. Tap the app icons you want to add to the folders. The check mark icon will turn blue. Then, press the new folder icon at the top to create a folder.
Lawn Chair Launcher?
This launcher is very like a pixel Launcher on steroids. You get all the features of a pixel launcher with a bunch of extra topographies. One of them is the ability to make folders in the app drawer. Disabled by default, the launcher provides two ways to organize apps in the app drawer using folders and tabs. You need to enable both in the launcher setting first. For this, go to Launcher settings, App Drawer Categories. Enable the toggle to categories apps. Then choose an organization style. Use the Create button on the categorization screen to create and customize folders and tabs. In the case of tabs, the folder launchers offer smart categorization. You need to choose a tab group, and the launcher will automatically add apps to it. You can also go with physical selection.
POCO Launcher:
From the house of Xiaomi comes Poco mobile launcher. Android 10 while it does not let you create folders in the app drawer, it does allow you to organize apps into different smart Tabs communications, Entertainment, shopping, etc. Meaning apps will be automatically grouped according to their type. You can also add Poco mobile and Samsung software launcher and remove apps from tabs if you want to do so. Have a place in the group for this. This will show app icons. Select the images you want to add or remove. Then press the check icon at the top. Smart tablets are enabled by default if you want to change their order, add more tabs, or delete app ratings, you can do so in settings. For this open the app drawer and press the triple bar icon. Then go to manage app categories.